Time/Leave Submission & Approval Guidelines
- Managers/Proxies should have first-hand knowledge of the employee’s hours reported, or should obtain written confirmation from the employee’s supervisor of the hours being reported.
- Managers should avoid delegating time approval to a direct report. If there is a need to delegate, please see instructions below for Confirmation of Hours reported.
- If you are a proxy, you should have your supervisor document the approval of your time before submission.
- If the manager is on vacation or on a leave of absence then the responsibility should be delegated to a backup approver prior to the scheduled absence.
- Managers must ensure that all non-exempt employees have submitted their time/leave entries before signing-off.
- All employee time/leave entries MUST be signed off by the managers by 2:00 p.m. on the Monday of pay week. Deadlines may change due to holidays.
Confirmation of hours reported can be obtained by:
- The proxy prints the employee’s time card and has the supervisor sign indicating approval of hours reported. This type of approval should be maintained in the time approvers file for audit records.
- E-mail from supervisor indicating approval of hours reported. This type of approval should be maintained in the proxy’s file for audit records.
How to Submit and Approve Contracts
How to Submit Contracts – Manager View
Login to Panthersoft HR Employee Self Service.
Navigation Path
Main Menu > Human Resources Admin > Contracts > View Contracts by Person.
Creating a Contract
BEFORE creating a contract and to avoid duplicate contract entries/overpayments validate there are no active contracts by:
- Contract (“Find an Existing Value”) or
- View Contracts by Person
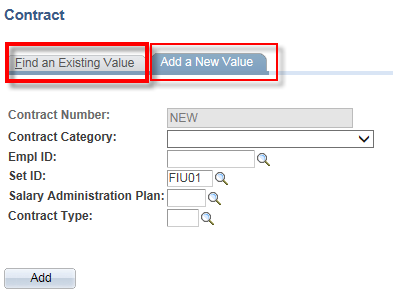
“Key Fields” cannot be changed. If change is needed, then you must cancel and create a new contract:
- Contract Category
- Empl ID
- Set ID
- Salary Administration Plan
Contract Details
Once the header information is added, you will be able to enter contract details. The status of the contract will display as “Pending” until it is submitted by the initiator.
- Effective Date: Default to today’s date.
- End Date: If end date is less than or equal to the current pay period end date then the system will automatically select the lump sum check box.
- Lump Sum: A contract can also be designated by the initiator to be a lump sum (paid at the end of the contract).
- Biweekly Rate: Calculated by the module based on contract amount, and start and end dates.
- Course Details: Section available only for teaching contracts (primary instructor).
- Percent of Distribution: All contracts are 100% funded from one combination code.
- Comments: For informational purposes only.
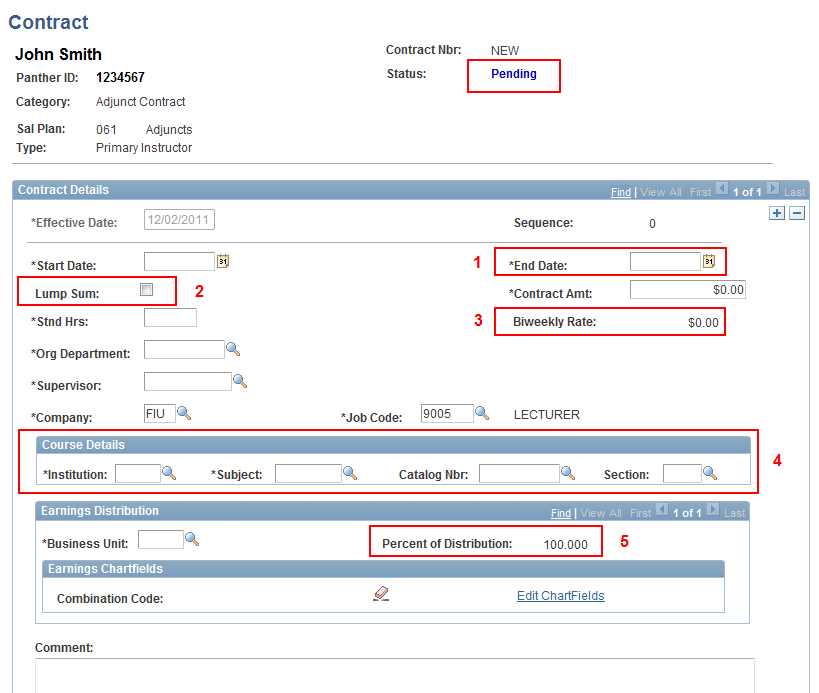
Action Fields
- Submit: Action that will start the approval process for a contract. The contract status will change to “Submitted.”
- Save: This will not submit the contract for approval. The contract status will remain “Pending.” The initiator can “save” the information and come back at a later time to submit for approval.
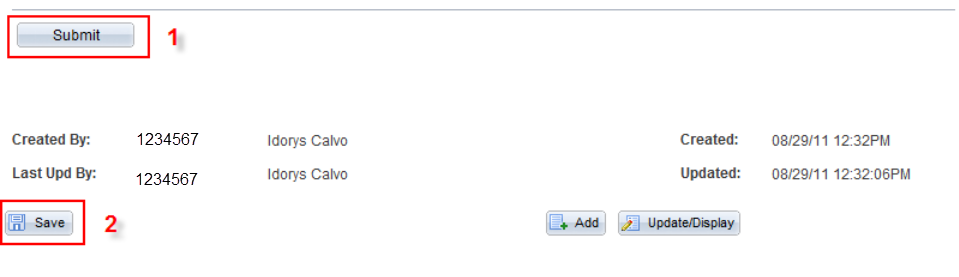
Additional Fields for Graduate Assistant Contracts
- Career Details: Values are automatically populated from campus solutions based on student records. The required GPA is validated based on Graduate School requirements.
- Academic Year and Session: Once the fields are selected the start and end dates will default; can be modified by the initiator.
- Biweekly Rate: Calculated by the module based on contract duration (start/end) and amount.
- Percent of Distribution: All contracts are 100% funded from one combination code.
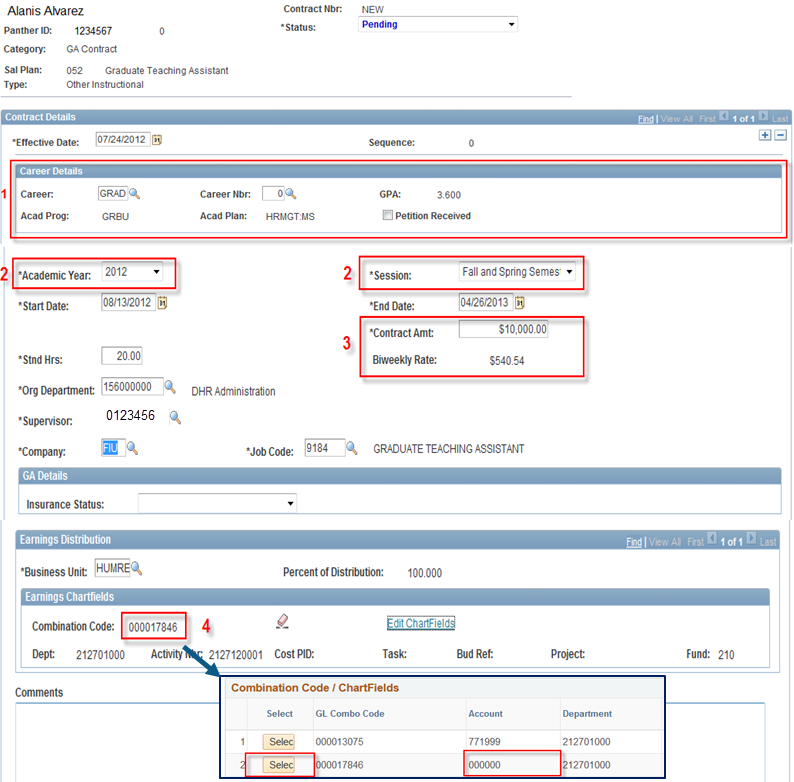
Approver Worklist
The approvers will have pending transactions on their Worklist. It will also provide the link to the contract pending approval.
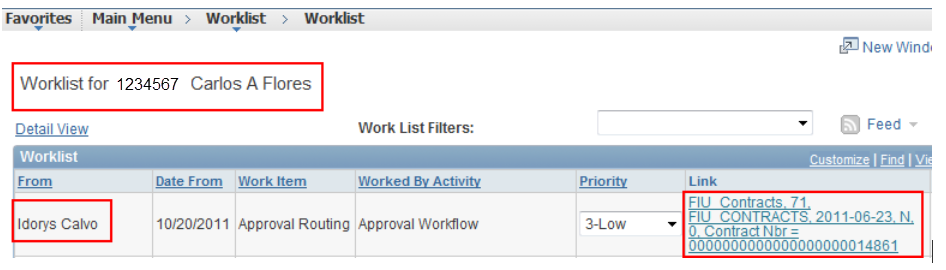
Additional Fields
- Personalize: Allows you to sort the contract list by columns in ascending or descending order.
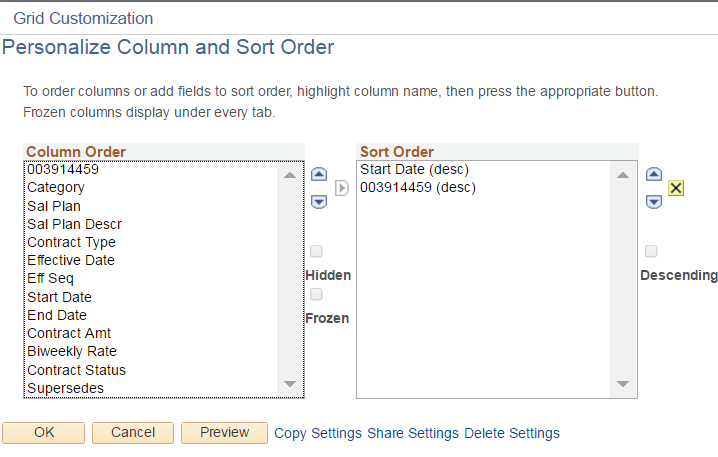
- Find: Allows you to enter any contract detail displayed for quick find.
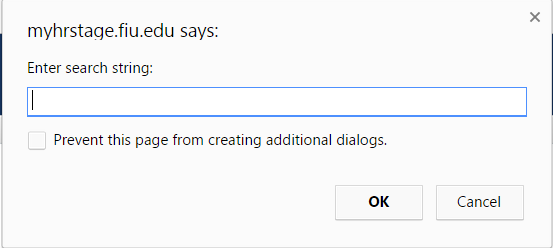
- View All: By default, lists three contracts. When more than three contracts are available, you can click on “View All” to expand list to all.
- Employee can also use the “first/last” and “back/forward” arrows to view contract list.
![]()
- Zoom : Brings contract list forward. Click Return to zoom back.
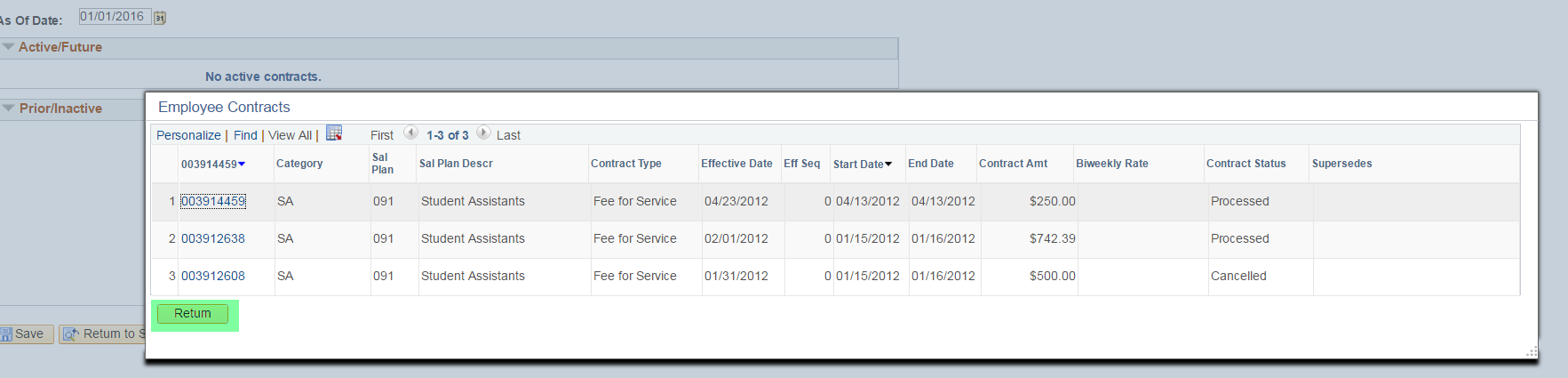
- Download : Will download contact list to an excel spreadsheet (.xls format).
- Contract Number: Click on hyperlink to view contract details such as funding source, view supporting documents and approval process monitor.
- Contract Status:
- Submitted – Pending one or more approvals.
- Approved – All approvals completed, contract is ready for payroll processing.
- Processed – Payroll has processed the contract for payment.
- Denied – Contract did not pass through the approval process.
- Cancelled – Contract approved, but later cancelled. Click on contract number hyperlink to see contract for cancellation reason.

-
- Superseded: Changes to processed contract were submitted. New contract replaces superseded contract.

-
-
- When contract is opened (via number hyperlink), you can reference the superseding/superseded contract.
-
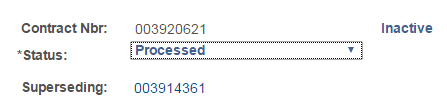
Any questions or concerns regarding the details of a contract should be directed to the corresponding department. A department representative will contact Human Resources or Payroll if needed.
Payroll Detail Report
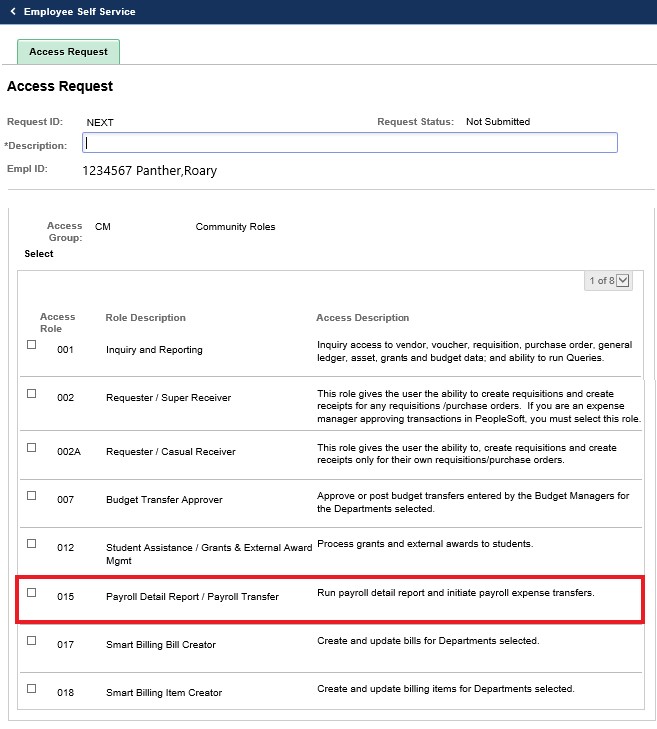
Payroll Transfers
A Payroll Transfers is the movement of payroll expenses from one funding source to another.
Important Things To Know:
- Payroll expenses cannot be transferred from one department to another across fiscal years.
- The system will not allow a user to transfer a check a second time while the first transfer is still in progress.
- Either the primary and secondary expense manager can approve the transaction.
- Payroll Transfers can be done for payrolls from July 1, 2010 to present.
- Transfers required for checks prior to July 1, 2010 are done via journal entry.
- Payroll transfers moving 100% of the check are done by changing the department/project on the “Transfer To” section.
- Once a payroll transfer has been created, it will no longer be available under Create – Search page. Any payroll transfer created, even if denied, will be available under View/Modify with history.
- The View/Modify page allows you to modify and resubmit.
- All lines must be approved for the payroll transfer to be processed. If any line is denied, the entire transfer is denied.
- The roles identified by the Division of Research for project approvals will have the authority to approve payroll transfers. This includes the instances where the Principal Investigators(PI) is not the Expense Manager, Project Manager or Post-Award Grant Manager.
Fringe Benefits Pool
| Type | Percent |
|---|---|
| Administrative /Non-COM Faculty | 40.39% |
| COM Faculty | 27.09% |
| Staff | 57.69% |
| Overtime | 24.11% |
| Other Temporary and Temp Faculty | 2.97% |
| Graduate Student Assistants | 11.79% |
| Student Employees | 0.00% |
| Federal Work Study Employees | 0.00% |
| Miscellaneous Allowances and Other Earnings | 7.65% |
These rates are applied to salaries or earnings paid, regardless of the FTE. The fringe benefits amounts are charged to the project/activity number where the salaries or earnings. As an example, for a $1,000 bonus (considered “Other Earnings”), the project/activity number will also be charged $76.50.
The Fringe Benefits Pool covers the actual employer contributions for Social Security, Medicare, retirement, health insurance, and life insurance, in addition to paying the university’s unemployment compensation and workers’ compensation premiums. Other benefits paid directly by the pool include:
- Tuition waivers
- Vacation payouts
- Sick leave payouts
- Salaries for employees on parental leave
- Salaries for employees on sabbatical or educational leave
- Salaries after 30 days for employees on FMLA or medical leave (departments pay the first 30 days)
The pool does not cover compensatory time payouts or notice period payouts/severance. These types of payouts are covered directly by the department.
Off-Cycle Request Process
Off-cycle payroll checks are granted based on established criteria to minimize financial hardship for the employee. Usually we approve these payments as a one-time exception per employee for extenuating circumstance. Payroll will determine on a case by case basis if the employee is eligible for an off-cycle payment and will notify the department once the decision is made.
Guidelines used to approve an Off-Cycle Request:
- Employee has not previously been approved for an off-cycle payment.
- Employee is receiving less than 50% of their regular biweekly salary.
- Employee has an extenuating circumstance in which missing a paycheck will cause a serious financial hardship.
- Employee payment was not processed due to a departmental or administrative error and the employee was not at fault.
Please note that off-cycle payments will not be issued for Additional Pay/Supplemental Pay (compensation in addition to base pay), stipends, overtime, or pay rate adjustments. These types of transactions will be paid the employee on the next on-cycle payroll.
Requesting an Off-Cycle Payment:
Time/Leave not submitted by the deadline:
1) Enter and submit the missing time/leave entries.
2) Ensure that the Payable Time has been approved by the employee’s manager.
3) Send an email to payroll@fiu.edu requesting the off-cycle payment. Your email must include the following:
- Employee’s Name
- Employee’s Panther ID
- Dates of time/leave entries not paid
- Explanation of why the time/leave was not reported by the deadline
- Explanation of how this will be corrected to avoid a future recurrence
Paperwork/Contract not processed by the deadline:
1) Confirm paperwork/contract are now submitted and approved.
2) Verify with Employee Records that the employee’s job information has been updated.
3) Send an email to payroll@fiu.edu requesting the off-cycle payment. Your email must include the following:
- Employee’s Name
- Employee’s Panther ID
- Contract ID if applicable
- Explanation of why the paperwork/contract was not submitted/approved by the deadline
- Explanation of how this will be corrected to avoid a future recurrence
Overpayment Process/Collection
The most common types of actions that result in overpayments are leave of absences, contract cancellations, and terminations that are not processed in a timely manner.
Overpayments can occur due to the following reasons:
- Inaccurate or falsified timesheets.
- Late cancellation of contracts.
- Department requests a retroactive payment for hours previously processed.
- Retroactive revision or error in an employee’s compensation rate.
- FTE (full-time equivalency) change that is retroactive or not submitted by the deadline.
- Late termination paperwork.
- Leave without pay TRC’s not reported on the timesheet for an employee with insufficient leave accrued who did not work their entire schedule.
Once the overpayment is identified, the Payroll Department calculates the total gross, tax, deductions, and net overpayment. These figures are communicated to the employee and the corresponding department by e-mail. The employee must return the complete amount or make payment arrangements within an agreed time period. The Payroll Department is responsible for the collection and tracking of payments as they are remitted. If the employee does not respond to the initial e-mail by the given established deadline of two weeks, a certified letter is mailed to the address on file as a final attempt to collect the debt.
If no response is received within 30 calendar days from receipt of the final letter, then the debt is sent to an outside collection agency.
Please refer to the Board of Trustees Regulation: FIU 1111: Employee Debt Collection
On-Call Pay Guidelines
In order to receive on-call pay, an employee must be instructed in writing by their supervisor/department to be available for work outside the regular work schedule, be at a fixed location, and be ready to be back at the work station when needed.
Employees will be compensated by payment of $1.00 per hour for each whole hour that the employee is required to be on-call, and $3.00 per hour if their position is covered under the Collective Bargaining Agreement.
On-call pay is not compensable for purposes of computing overtime.
Exempt employees and all law enforcement personnel will not be eligible to receive on- call pay.
Guidelines for reporting On-Call:
- Employee’s must enter a “Quantity” of hours on the specific date they were on-call.
- Select the Time Reporting Code of OCI or OCO for the quantity of hours being reported (OCI for in-unit employees at $3.00/hour and OCO for out of unit employees at $1.00/hour).
- Ensure that the total reported hours worked and the quantity of on-call hours being reported do not exceed a maximum of 24 hours per day.
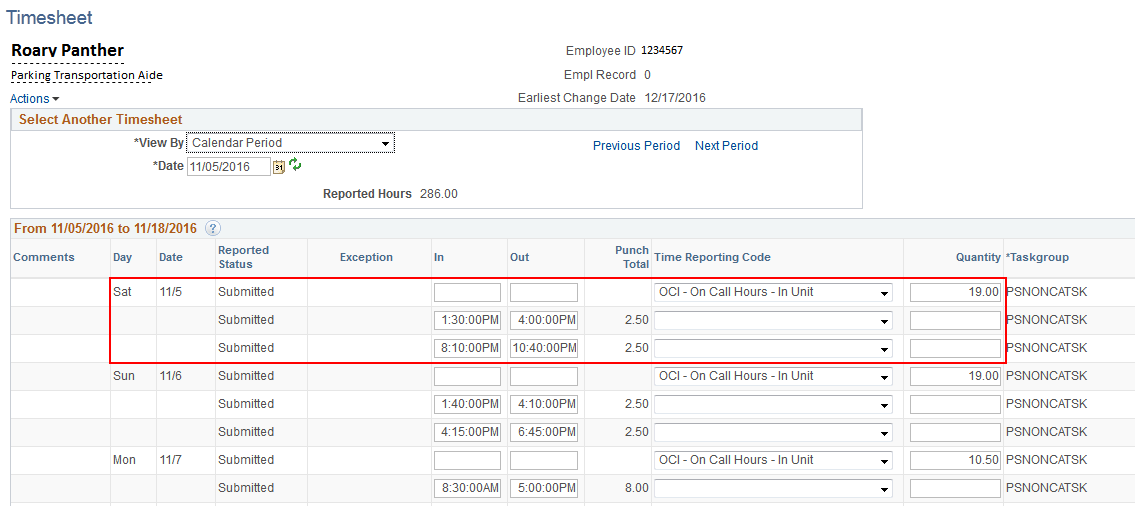
Cellphone Allowance Guidelines
- Job function requires considerable time outside of assigned office or work area and it is essential to the university that the employee be accessible during those times.
- Job function requires continuous accessibility beyond scheduled or normal working hours (i.e., on-call responsibilities for critical university services).
- Job function requires access to email outside of the office or beyond normal scheduled working hours and it is essential for the university that the employee has the ability to receive and send email during those times.
If you determine that an employee qualifies for a cellular phone allowance an ePAF recurring payment request must be submitted through PantherSoft HR Manager Self Service.
